iMac
Find up to 128GB RAM Memory and 2TB SSD storage for your iMac.
Just search for your specific model from the drop down box on the right for step #2
Certified, guaranteed compatible RAM upgrades for your Apple iMac. Lifetime warranty. All SSDs supplied are from Crucial; the leader in SSD reliability and compatibility.
Upgradeable - Your local supplier of the best quality upgrades available.
After you shut down your iMac and give it time to cool, follow these steps:
- Disconnect the power cord and all other cables from your computer.
- Place a soft, clean towel or cloth on the desk or other flat surface to prevent scratching the display.
- Hold the sides of the computer and slowly lay the computer face-down on the towel or cloth.
- Open the memory compartment door by pressing the small grey button located just above the AC power port:

- The memory compartment door will open as the button is pushed in. Remove the compartment door and set it aside:
A diagram on the underside of the compartment door shows the memory cage levers and the orientation of the DIMM.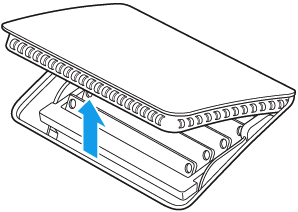
- Locate two levers on the right and left sides of the memory cage. Push the two memory cage levers outward to release the memory cage:
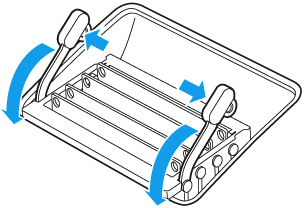
- After the memory cage is released, pull the memory cage levers toward you, allowing access to each DIMM slot.
- Remove a DIMM by pulling the module straight up and out:
Note the location of the notch on the bottom of the DIMM. When reinstalling DIMMs, the notch must be oriented correctly or the DIMM won't fully insert.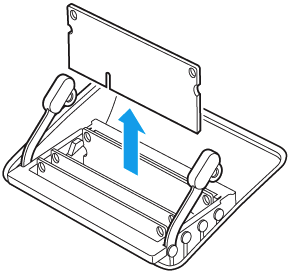
- Replace or install a DIMM by setting it down into the slot and pressing firmly until you feel the DIMM click into the slot. The DIMM slot shown below is for iMac (27-inch, Late 2013) and iMac (Retina 5K, 27-inch, Late 2014, Mid 2015, Late 2015, and 2017). It requires that you insert the DIMM with the notch on the bottom, oriented towards the right:
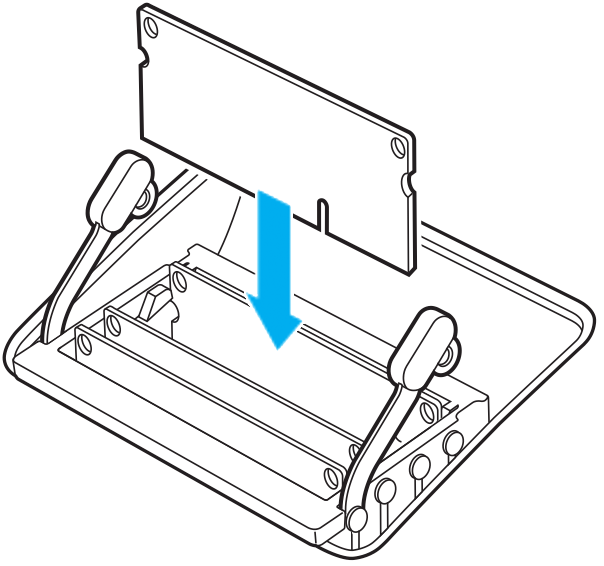
iMac (27-inch, Late 2012) has the notch on the bottom left:
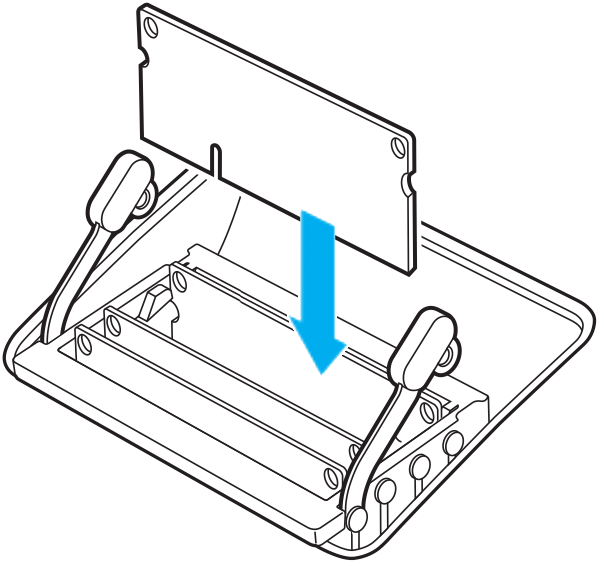
- After you install all of your DIMMs, push the memory cage levers back into the housing until they click back into place:
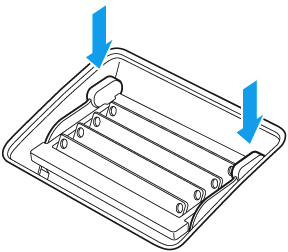
- Replace the memory compartment door. You don't need to press the compartment door release button when replacing the compartment door.
- Place the computer in its upright position. Reconnect the power cord and all other cables to the computer, then start up the computer.
If your 27" iMac has never been upgraded previously, then it will have come with the 2 original RAM modules from Apple and will still have 2 empty memory slots.
To add more memory you can simply leave the existing 2 modules in the iMac and add the additional RAM to the empty slots. The existing RAM does not need to be removed if you are adding memory modules to the empty slots. The RAM modules being added do not have to be the same capacity as the exiting memory modules.
Upgradeable memory is specifically designed to be compatible with the existing RAM from Apple.
If you have a 21.5" iMac from late 2012 to 2017, then they only have 2 memory slots and the existing RAM must be removed to upgrade the memory.
No. You most definitely do not have to match the existing module sizes. With the 2 empty slots you may add 1 or 2 modules of any size that is compatible with your iMac.
If your iMac is a brand new 2017 iMac that has a maximum capacity of 64GB and came with 2x4GB modules, we recommend you install either 2x8GB or 2x16GB modules alongside the existing 2x4GB modules to give yourself enough RAM to perform the tasks that you purchased the iMac to do. By adding to the existing 2x4GB modules you can take the device up to 24GB or 40GB without having to throw out the existing RAM and still allow yourself to bring the iMac RAM up to a level which will allow it to perform as you would like.
If your iMac is a 2011-2015 27" it most likely came with 2x2GB modules. However you do not need to match those 2GB modules if you are going to add more to RAM to the existing empty slots. We recommend filling those 2 empty slots with a 16GB kit (2x8GB modules) and increasing the total RAM to 20GB. This will allow you to perform the many tasks for which you purchased the iMac to perform in the first place.
This is one of our most frequently asked questions.
Yes, you can install RAM in any iMac singularly or in pairs. The memory modules will work mixed or one at a time.
There is a slight performance increase installing RAM in matched pairs, maybe 1% speed increase. You get a bigger boost in speed by installing more ram. What we mean by that is if your model can use 8GB modules then you have a choice of installing a 8GB kit (two 4GBs) or an 8GB module with the exisiting 2GB (for example). Your mac will perform better having 8GB + 2GB = 10GB of ram than a small speed boost installing matched 4GB modules (8GB).
The other advantage of installing one high capcity module is you do not have to remove the 8GB kit to install more ram, you can replace the last small capacity module later with a high capacity modules.
Yes. All Upgradeable memory that is advertised for Apple iMac is model specific. The reason we sell the Micron/Crucial and Samsung memory is that we know it is not only compatible with the device you specified, but also that we know it will work with your existing memory.
Many suppliers will suggest that a type of no-name, generic brand RAM will be compatible with your device, however we have discovered with nearly 20 years of experience that it is best to purchase a brand that the manufacturer themselves will utilise.
Most manufacturers like Apple will only use 3 brands of memory, Samung, Micron/Crucial and Hynix. Those three suppliers manufacture over 90% of the world's RAM and the memory supplied is the most reliable available, hence the reason why we supply it.
If your iMac came with a Samsung module, then installing a Micron/Crucial module alongside will never experience any compatible issues as the 3 main manufacturers all adhere to the same strict guidelines to produce excellent quality RAM that can be utilised together.
A question we are often asked.
With the purchase of a matched pair you can take advantage of interleaving, which apparently has some software programs running slighly quicker.
However if you have to choose between a low-spec pair of modules and installing a high capacity module alongside one of the existing modules, choosing more RAM is always more advantageous then having a matched pair.
For example if you had 2x2GB and 2x4GB modules already in an old iMac(say 2012). You are better off removing just 1x2GB and installing an 8GB as opposed to removing 2x2GB and installing 2x4GB. You end up with more RAM using the high capacity module which outweighs any advantages gained with possibility of interleaving.
Yes. Without any doubt, yes.
All 2011 iMacs can be upgraded to 32GB memory in total.
The original spec released by Apple was 4x4GB (16GB RAM in total), however that was before the 8GB modules were released. Subsequently the 8GB modules were released shortly after this year iMac was and have been tested many times over to be guaranteed compatible in the 2011 iMac.
The model indentifiers of the 2011 iMacs 12,1 and 12,2 all have 4 memory upgrade slots and can be upgraded to take 4x8GB or 32GB RAM in total.
There are 3 models of the 2010 iMac that can be upgraded to 32GB in total.
The easiest way to identify which ones can take 4x8GB module upgrade is that first of all it must be a 27" model. None of the 21.5" 2010 iMac can utilise the 8GB RAM modules.
The other key qualifer is that the CPU must be either i5 or i7. The 27" with the Intel core i3 is unable to address the higher capacity 8GB module, thus not being able to max out the RAM to 32GB memory in total.
You can also utilise the model identifier. The model identifier 11,3 can be upgrade to 32GB but the 11,2 cannot. The 11,3 refers to the 27" version of the 2010 iMac, but remember the 27" with the core i3 cannot be upgraded to 32GB, only 16GB utilising 4x4GB modules.
Many orders of RAM destined for iMacs are being installed into devices that are up to 10 years old. The empty slots have never had any memory installed in them and over time collect a bit of dust and residue.
We recommened that you lay your iMac screen down(on a blanket) on a table. The top of the iMac should be firm up against a wall so when you go to push in the RAM the iMac doesn't slide away from you.
Our first recommendation prior to installing the RAM is to blow on the RAM slots. This will help in removing any loose dust that may have accumulated over the years.
The more important thing to remember though is that those slots have been empty for many years, you will need to give the RAM a good nudge sometimes to get the modules all the way in.
Once you think you have installed the modules correctly, power up the iMac. If the screen is black or you get one long beep then the RAM has not been pushed in far enough.
If the RAM is installed correctly, the iMac will power up and recognise the extra RAM.



